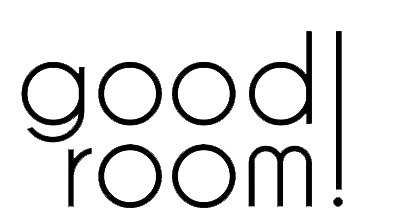Documentation
Last updated on August 20, 2015
Theme Installation
Within WordPress
Navigate to Appearance -> Themes -> Install Themes. Go to Upload, and select the file one.zip and one-child.zip within the zipped file you downloaded from ThemeForest.net. Hit ‘Install now’ and the theme will be uploaded and installed. This may take some time.
FTP Upload
Using your FTP client, upload the non-zipped one and one-child folder into the wp-content/themes folder on your server. Go to Appearance -> Themes and activate the theme. The template is now installed and activated.
Replicate the Live Demo
We suggest that you import the dummy contents and theme options settings to duplicate our Live Preview to see how the contents if built.
Dummy Contents
Go to Tools -> Import -> WordPress and upload the @IMPORT/dummy-contents.xml file. Follow the on screen instructions. This process may take some time, make yourself a favour and brew a cup of coffee.
Theme Options
Go to Theme Options -> Import/Export and copy the content of the file @IMPORT/theme-options.txt within the Import From File text area and then click on Import button.
Menu Configuration
ONE require custom menus to work. You can find the custom menus management under Appearance -> Menus.
Menus & Widgets
You’ll need to create at least one new menu for the Primary Navigation area, which is located within the top header.
Click the Create a new menu to add a new menu.
Now, on the left hand side, select the pages you would like to have added to the menu. You can then click Add to Menu and they will show up on the right side of the page. You can drag the pages around to arrange them the way you’d like.
Now that you have the menu created, you need to assign it in the Theme Locations located at the bottom. From Menu Settings, check the appropriate location for your menu and save.
Refer to our Video Tutorials to learn more about configuring your menus, widgets and the full screen search feature.